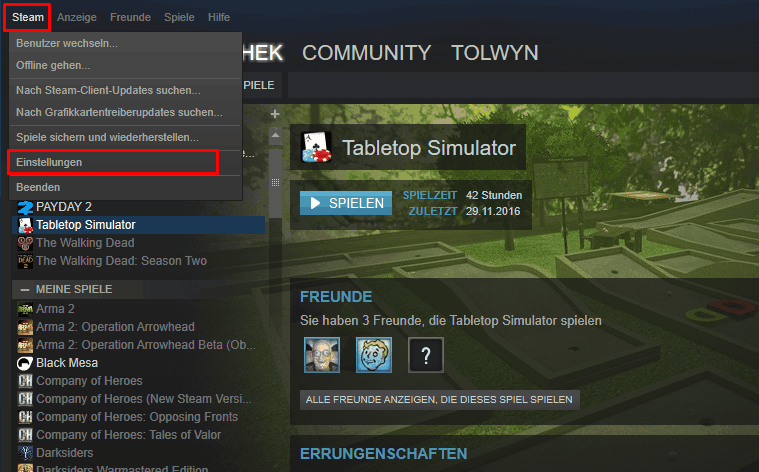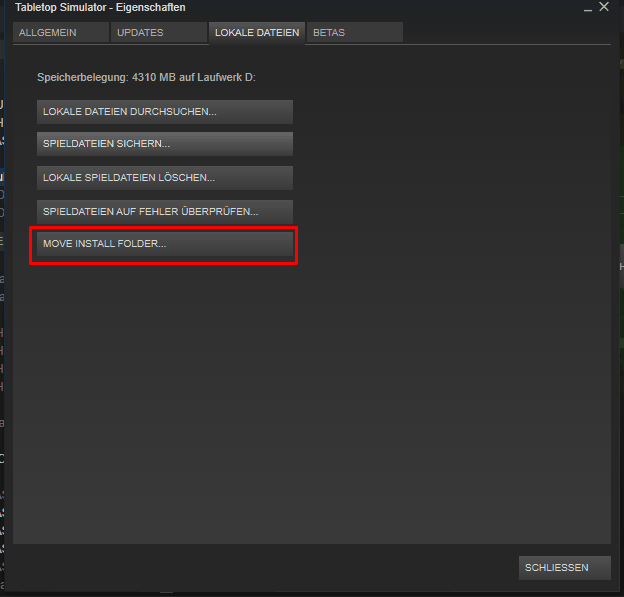Endlich kann man Spiele in einen anderen Ordner verschieben und auch weitere Controller werden unterstützt. Ich zeige, wie das Verschieben klappt.
Nach nahezu ewiger Wartezeit bringt der neue Steam-Client, der derzeit verteilt wird eine Funktion, die er schon längst hätte haben sollen.
Neben diversen kleineren Verbesserungen kann man mit dem Steam-Client endlich den Speicherort eines einzelnen Spiels verändern.
Voraussetzung dafür ist allerdings, dass man mehrere Steam-Bibliotheken eingerichtet hat. Denn man kann Spiele nur zwischen verschiedenen Steam-Libraries bewegen. Aber immerhin.
Das wird vor allem Jene freuen, die das aktuell am meisten gespielte Spiel auf die SSD verschieben. Jetzt ist das endlich möglich, ohne auf Tricks wie Hardlinks oder ähnliches zurückgreifen zu müssen.
Das Verschieben auf die SSD lohnt ja immer bei Spielen, die viel während des Spiels nachladen. Das trifft vor allem auf Open-World-Spiele zu.
Wie man vorgehen muss, um ein Spiel zu verschieben, zeige ich weiter unten.
Daneben hat Valve auch die Unterstützung von Controllern erweitert. Jetzt werden auch der XBox-Controller und weitere generische Controller unterstützt. Man kann jetzt also die erweiterten Mapping-Feature des Steam-Controllers auch mit den Controllern von Xbox 360 und Xbox One nutzen.
Damit steht einem Spielen am großen Fernseher weniger im Wege. Denn ein Spiel muss nun nicht mehr explizit Controller-Unterstützung bieten. Man kann sich die Kontrollen, also die Tasten einfach auf den Xbox-Controller umlegen.
Und von der Couch macht das Spiel mit dem Controller mehr Spaß als mit Maus und Tastatur.
Spiele verschieben – Vorbereitungen
Doch zurück zum Verschieben der Spiele.
Falls man noch nicht über mehrere Steam-Bibliotheksordner verfügt, muss man sich mindestens einen weiteren einrichten. Der Punkt zum Verschieben eines Spiel erscheint einfach nicht, falls man nur einen Ordner hat.
Das geht über die Einstellungen des Clients. Also über das Menü „Steam“ -> Einstellungen aufrufen. Dann wählt man auf der linken Seite Downloads und dann rechts Steam-Bibliotheksordner.
Im folgenden Dialog kann man einen weiteren Bibliotheksordner wählen. Das heißt ein Verzeichnis, das irgendwo auf dem Rechner bereits existiert oder man erzeugt sich ein neues.
Möchte man auf eine andere Partition oder Festplatte wechseln, klickt man oben auf den Wähler. Dort wechselt man das Laufwerk und wählt dann darunter das entsprechende Verzeichnis aus. Dieses muss allerdings leer sein.
In diesem Fenster können wir auch mit einem Rechtsklick auf einen Eintrag, das entsprechende Verzeichnis als Standard setzen oder entfernen. Sicherheitshalber kann man nur leere Verzeichnisse entfernen.
Der letzte Menüpunkt „Bibliotheksverzeichnis reparieren“ ist auch relativ neu. Ihn kann man nutzen, wenn es Probleme mit den Windows -Zugriffsrechten gibt.
Danach OK klicken, Einstellungen schließen und zurück zum Hauptfenster des Client.
Ein Spiel verschieben
Jetzt können wir ein Spiel verschieben.
Dafür klickt man mit rechts auf das gewünschte Spiel und wählt im erscheinenden Fenster „Eigenschaften“.
Im folgenden Fenster wechselt man auf den Reiter „Lokale Dateien“. Der letzte Knopf ist der, den wir brauchen. Die Funktion ist so neu, dass sie noch nicht einmal übersetzt ist.
„Move Install Folder“ lautet die Bezeichnung. Vermutlich wird demnächst Installationsverzeichnis verschieben oder ähnliches drauf stehen.
Ein Klick darauf genügt und wir können im folgenden einen der anderen zur Verfügung stehenden Bibliotheksordner auswählen.
Danach „Move Folder“ klicken und schon sind wir fertig. Der Verschiebe-Prozess kann eine ganze Weile dauern, je nach Geschwindigkeit der Festplatten und Größe des Spiels.
Wer sich das Ganze lieber noch einmal ansehen will, für den habe ich eine Schritt-für-Schritt Anleitung als Video erstellt.