 Für Videofreunde hat die Technik fast paradiesische Zustände erreicht. Mit dem Smartphone, der Actioncam, einem Fotoapparat oder der Videokamera lassen sich Momente jederzeit und ganz einfach festhalten. Die Aufnahmen verbrauchen kein Material und man kann einfach drauflos filmen und muss sich keinen Kopf über die Kosten machen. Auch das Editieren per Computer (sofern man das möchte) ist ganz einfach und geht ohne Qualitätsverlust.
Für Videofreunde hat die Technik fast paradiesische Zustände erreicht. Mit dem Smartphone, der Actioncam, einem Fotoapparat oder der Videokamera lassen sich Momente jederzeit und ganz einfach festhalten. Die Aufnahmen verbrauchen kein Material und man kann einfach drauflos filmen und muss sich keinen Kopf über die Kosten machen. Auch das Editieren per Computer (sofern man das möchte) ist ganz einfach und geht ohne Qualitätsverlust.
Früher war das etwas anders, da musste man Videokassetten kaufen, am besten ein paar auf Vorrat. Die Geräte waren recht teuer und meist klobig (im Vergleich zu heute) und man brauchte extra Hardware, um die Videos zum Schneiden und Archivieren auf den Computer zu übertragen. Alternativ konnte man mit manchen Kameras das Video direkt schneiden, allerdings mit einigen Einschränkungen.
Oft hat man die Videos dann auf große S-VHS Kassetten kopiert, um die kleinen, teureren mini-S-VHS, Video8 oder Hi8 Kassetten wieder frei zu bekommen. Leider ging das auch immer mit einem Qualitätsverlust einher. Ja, so war das damals in der analogen Welt. Das können sich heute Viele gar nicht mehr vorstellen, was man alles so auf sich genommen hat um Videos anständig zu Archivieren, zu Schneiden und Katalogisieren.
Auch ich filme gern, zähle mich aber eher zu den Urlaubs- und Gelegenheitsfilmern. Ich halte es da eher mit den Filmfreunden von früher und nehme nur die wichtigen und schönen Momente auf. Heute wird ja teilweise jeder Moment des Lebens aufgenommen und anschließend ins Netz gestellt.
Aber genau um diese wichtigen Momente, die man eventuell noch auf S-VHS oder mini-S-VHS Kassetten hat, soll es nun in diesem Artikel gehen. Oder besser gesagt darum, wie man diese zur dauerhaften Archivierung digitalisieren kann. Denn S-VHS Kassetten sind wie CDs und DVDs nicht für die Ewigkeit bestimmt und gehen nach 1 oder 2 Dekaden Lagerung gerne mal kaputt. Das äußert sich dann in Bildstörungen, Tonfehlern oder im schlimmsten Fall Bandsalat im Rekorder. Wer also seine alten Erinnerungsschätze noch nicht digitalisiert hat – es wird höchste Zeit.
Ich wurde erst kürzlich durch einen Kunden wieder auf dieses Thema aufmerksam, da er noch eine ganze Menge Videokassetten lagerte und eigentlich nur wissen wollte, ob den Kassetten etwas passieren kann. Ich empfahl ihm dann diese Kassetten schleunigst zu digitalisieren, da die Lagerzeit schon fast 20 Jahre betrug. Das ist auch der Anstoß für diesen Artikel.
Inhalt
Was man zum Videodigitalisieren braucht
Natürlich kann man das Ganze auch von Mediamarkt, Saturn oder einem anderen Anbieter erledigen lassen. Aber das wird bei einer größeren Zahl von Kassetten recht schnell ziemlich teuer. Wer einen halbwegs modernen Computer sein Eigen nennt und noch über einen Videorekorder verfügt, muss auch nicht wirklich tief in seine Tasche greifen um das Ganze selbst zu erledigen.
Alternativ ist eine Videokamera nötig, wenn man Video8 oder Hi8 Kassetten hat. Für mini S-VHS geht eine entsprechende Videokamera oder ein Videorekorder mit Adapter. Wobei zu beachten ist, dass wenn es sich um S-VHS Aufnahmen handelt, der Videorekorder auch S-VHS beherrschen muss.
Also, was wird benötigt:
- Halbwegs schneller Computer
- ausreichend Festplattenplatz (bei meinen Einstellungen brauchen wir ca. 3 GB pro Stunde Video)
- Videorekorder oder eine Videokamera für mini S-VHS, Video8 oder Hi8
- Optional Mini-S-VHS auf S-VHS Adapter
- Scartadapter auf Chinch
- Digitalisierer (ich verwende den MSI MovieVox mini)
- Chinchkabel
- optional S-VHS Kabel
- optional Kontaktspray
- Aufnahmeprogramm (Daum PotPlayer)
- optional Schnittprogramm (Avidemux)
Gibts zum Beispiel bei Amazon
Und so wird es verkabelt
Der Aufbau und die Verkabelung ist denkbar einfach.
Wer einen S-VHS fähigen Videorekorder sein eigen nennt, sollte davon zu Gunsten einer besseren Bildqualität auch Gebrauch machen. Allerdings ändert sich dadurch die Verkabelung ein wenig. Zum einem wird ein SCART-Adapter mit S-VHS Anschluss benötigt und anstelle des Chinch Videokabels (gelber Stecker) müssen die S-VHS Anschlüsse des SCART-Adapters und des Movie Vox mini logischerweise per S-VHS Kabel verbunden werden. Außerdem bitte darauf achten, welcher SCART Anschluss am Videorekorder S-VHS ausgibt bzw. welcher eingestellt ist. Es kann hilfreich sein, das Chinch-Videokabel trotzdem mit zu verwenden.
Installation der Treiber und der Software
So finden Sie heraus, ob Sie ein 32 Bit oder 64 Bit Windows haben? Video bei Youtube
Nachdem der Aufbau steht, müssen wir lediglich die Treiber und die Software installieren. Die Treiber für den MSI miniVOX gibt es hier.
Der MSI Movie VOX mini läuft, auch wenn es nicht explizit auf der Herstellerseite steht auch unter Windows 10. Wenn Sie einen anderen Digitalisierer (auch Videograbber genannt) verwenden möchten, achten Sie bitte darauf, dass er auf ihrem Betriebssystem auch funktioniert und laden Sie die entsprechenden Treiber für dieses Gerät beim Hersteller herunter.
Für Windows 7, 8 und 10 einfach den Windows 7 (64 Bit) Treiber herunterladen. Die Datei enthält auch die 32 Bit Version. Einfach der Slideshow folgen und den Nachfragen zustimmen. Wer eine andere Hardware als den Movie Vox mini verwendet, muss natürlich den entsprechenden Treiber installieren.
Den PotPlayer kann man ganz normal installieren. Bei der Frage nach der Sprache lassen Sie es einfach auf english, deutsch gibt es nicht. Aber das gilt nur für die Installation. Das Programm selbst ist dann deutsch. Wer ihn nur für die Aufnahme benutzen will, sollte unbedingt so wie in der Diashow gezeigt die file association auf ’none‘ stellen. (denn sonst überschreibt der PotPlayer die Dateiverknüpfungen ihres Standardvideospielers). Die zusätzlichen Codecs (install additional codecs) am Ende der Installation bitte mit installieren, den Haken also drin lassen. Eventuell erscheint dann noch die Installation der OpenCodecs. Hier reicht es diese anzulassen, ffmpeg wird nicht benötigt.
Noch ein paar Worte zum PotPlayer. Natürlich kann man auch den VLC Player, VirtualDub oder ein Videoschnittprogramm nehmen. Ich habe verschiedene Programme getestet (unter anderem auch die beiden genannten) und bei der Aufnahme immer einen Tonversatz gehabt, der Ton war also nie synchron zum Bild. Das mag auch mit am Movie VOX liegen, aber mit dem PotPlayer habe ich diese Probleme nicht.
Für Nutzer von Windows XP gibt es allerdings die Einschränkung, dass sie nicht die aktuelle Version von PotPlayer benutzen können. Ich werde unten bei den Links auch eine Version für Windows XP Nutzer verlinken. Eine funktionale Einschränkung gibt es aber nicht, soweit ich weiß.
Wer die Videos hinterher noch schneiden möchte, kann dafür Avidemux verwenden. Einen Downloadlink finden Sie am Ende des Artikels. Avidemux ist wie der PotPlayer kostenlos und kann mit den Standardeinstellungen installiert werden.
Nachdem die Software installiert ist, sollte nun der Movie VOX mini eingesteckt werden. Wenn möglich sollte der USB Steckplatz direkt am Computer sein und nicht von einem Hub zur Verfügung gestellt werden. Wurde das Gerät erkannt, kann es losgehen. Schalten Sie ihren Videorekorder ein.
Den PotPlayer für die Aufnahme einrichten
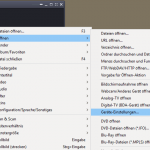
Wir starten den PotPlayer und sehen erst mal nur ein leeres Videofenster mit Bedienleiste. Mit einem Rechtsklick in das Fenster können wir nun das Kontextmenü vom PotPlayer sehen, welches Einen mit den vielen Optionen ganz schön erschlagen kann. Da wir uns hier aber nur auf das Aufnehmen der Videos konzentrieren wollen, werde ich nur auf die dafür wichtigen Punkte eingehen.
Als Erstes muss das Gerät, also der Movie VOX mini bzw. Ihr Digitalisierer geöffnet werden. Am schnellsten geht das mit der Tastenkombination Alt+D. Alternativ gehen wir im gerade geöffneten Kontextmenü ganz nach oben auf „Öffnen“ und im darauf erscheinenden zweiten Menü etwa mittig auf „Geräte Einstellungen“. Im folgendem
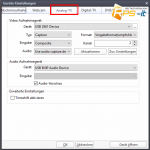
Fenster sehen wir unterhalb der Titelleiste Reiter für „Bildschirmaufnahme“, „Webcam“ usw. Wir gehen auf „Analog-TV“.
Dort wählen wir unter Gerät jetzt den Movie VOX mini bzw. Ihr Gerät aus. Leider ist das nicht so eindeutig, hier heißt das Gerät einfach USB 2861. Aber wenn man nicht noch 10 andere USB-Videogeräte angeschlossen hat, sollte das Finden des richtigen Eintrags kein Problem sein. Unter Audio muss ebenfalls dieses Gerät gewählt werden.

Klicken Sie dann noch auf die 3 Pünktchen (siehe Bild links) und stellen dort PAL_B ein. Sollten Sie S-VHS verwenden, dann stellen Sie ’svideo‘ anstatt ‚composite‘ ein.
Sind ansonsten alle Einstellungen wie im Bild (oder nach ihren eigenen Vorstellungen) gemacht, klicken wir unten auf „Gerät öffnen“. Dann sollte nach ein paar Sekunden das Bild des Videorekorders zu sehen sein. Ist nichts zu sehen, dann überprüfen Sie die Verkabelung und wechseln den SCART-Anschluss am Videorekorder (falls mehrere

vorhanden sind). Es kann auch nicht schaden, die Anschlüsse mal zu reinigen (z.B. mit Kontaktspray).
Ist das Bild Schwarz/Weiss, dann haben Sie S-VHS eingestellt, es wird aber nicht vom Videorekorder verwendet. Entweder müssen Sie den SCART-Anschluss wechseln, oder in den Einstellungen des Videorekorders die Ausgabe auf S-VHS umstellen. Ein Blick ins Handbuch (falls noch vorhanden) kann da helfen. Bei mir sieht das so aus.
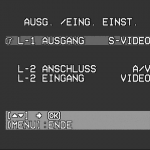

Für die meisten Einstellungssachen brauchen Sie allerdings eine Fernbedienung. Über die Schalter am Gerät kommt man meistens nicht hin.
Ist das Bild dann ok, überprüfen Sie den Ton. Es kann sein, dass man sofort ein Brummen hört, sobald man das Bild des Videorekorders sieht. Üblicherweise sollte das Brummen allerdings beim Abspielen einer Kassette verschwinden. Wackeln Sie auch mal hinten am SCART-Stecker im Videorekorder ein wenig herum. Ist der Ton und das Bild stabil? Wenn nicht, dann nochmal die Steckerkontakte reinigen. So etwas möchte man nicht erst auf den Aufnahmen feststellen.
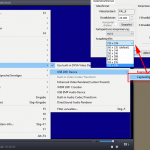
Ist dann alles soweit in Ordnung, geht’s nochmal ins Menü. Also Rechtsklick ins Fenster und dann bitte dem Menüpfad auf dem Bild folgen und die Auflösung auf 720×576 einstellen und auf okay.
Ab zur Aufnahme
Um nun die Aufnahme einzuleiten, können wir wieder über das Menü gehen
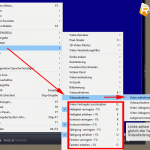
oder einfach die Tastenkombination ALT+C drücken. Ein Blick auf das Bild kann trotzdem nicht schaden, denn dort sehen Sie auch gleich die Tasten für die Farbregler. Damit können Sie das Bild etwas „optimieren“. Der PotPlayer bietet noch viel mehr solcher Möglichkeiten, z.B. zum Schärfen des Bildes. Darauf werde ich allerdings nicht weiter eingehen.
Bevor Sie an den Farben oder an der Schärfe drehen, schauen Sie sich eine Testaufnahme erst einmal auf ihrem bevorzugtem Abspielgerät an. Oft sieht es dort anders aus (z.B. TV) oder es bietet diese Regelmöglichkeiten auch beim Abspielen (z.B. PotPlayer, teilweise auch TV).
Im Fenster Video-Rekorder müssen Sie nicht alles exakt so einstellen wie hier dargestellt. Bei Bitrate und Codec für Audio und Video können Sie gerne etwas experimentieren. Unter Ablage stellen Sie den Speicherpfad für die Aufnahmen ein. Dabei sollte diese Festplatte nicht zu langsam sein und mindestens per USB 2.0 angeschlossen sein.

Dateisplit brauchen Sie nur bei Verwendung einer FAT32 formatierten Festplatte und der Aufnahme langer Videos. Denn FAT32 unterstützt Dateigrößen nur bis 4GB. Nehmen Sie dann 2-3 Stunden Videomaterial am Stück auf, würde die Datei größer als 4GB und kann nicht mehr geschrieben werden. Dann können Sie Split einfach auf ‚alle 60 Minuten‘ stellen.
Noch ein paar Hinweise zur Dateigröße an sich. Wenn Sie die Videos später von einer externen Festplatte aus mit einer Medienbox oder einem TV Gerät abspielen wollen, dann überprüfen Sie bitte, ob das Gerät mit NTFS-formatierten Festplatten umgehen kann. Neu gekaufte externe Festplatten sind üblicherweise mit NTFS formatiert. Sie brauchen also die Festplatte einfach nur mal an ihr Gerät anzuschließen: Erkennt die Medienverwaltung die Festplatte? Wenn ja, ist alles prima, wenn nicht, sind Sie leider an die eben beschriebene Dateigrößenlimitierung gebunden und Sie müssen die Festplatte in einem vom Gerät unterstützen Dateiformat formatieren. Ein Blick ins Handbuch oder Internet kann hier weiterhelfen.
Um diese Limitierung zu umgehen, können Sie
- a) die Bitrate runter setzen. Das wirkt sich auf die Dateigröße, ab einem gewissen Punkt aber auch auf die Bildqualität aus
- b) die Dateien bei der Aufnahme einfach zerteilen lassen und müssen dann einfach mit kurzen Unterbrechungen beim Anschauen leben
- c) wie weiter unten beschrieben, die Videos selbst in sinnvolle Abschnitte zerlegen und dabei kleinere Dateigrößen erreichen
Stellen Sie sonst erst einmal alles so ein wie im Bild. Die Bitrate können Sie auch noch etwas höher ansetzen (7000), aber viel mehr bringt dann einfach nichts mehr und macht die Datei nur größer.
Bevor es losgeht: Sie sollten alte Kassetten vor dem Abspielen einmal komplett durchspulen.
Die erste Aufnahme sollten Sie sowieso als Test betrachten. Spielen Sie die Datei erst mal überall ab, wo Sie sie gerne abspielen möchten. Manche Mediencenter älterer TVs können mit MKV oder H.264 nicht umgehen. Versuchen Sie dann MPEG-4 mit MKV oder AVI mit H.264 bzw. MPEG-4. Also Kassette rein, umspulen und auf Play. Dann im PotPlayer einfach unten rechts auf Start klicken. Der Dateiname wird automatisch vergeben. Lassen Sie das ganze ein, zwei Minuten laufen und klicken dann Stop.
Spielen Sie diese Datei, wie oben schon gesagt überall mal ab. Ist das Bild zufriedenstellend? Ist der Ton ok? Gibt es Aussetzer? Aber bedenken Sie bitte, das Bild kann nur so gut sein wie das Ausgangsmaterial auf der Kassette. Sehen Sie beim Abspielen der Kassette, also während der Aufnahme schon Bildfehler (z.B. Farbflimmern, weißes Rauschen oder vertikale Linien) dann wird das auch in der Aufnahme sein. Dagegen können Sie nichts tun. Unter Umständen hilft eine Reinigungskassette etwas. Aber viel besser wird es dadurch nicht werden. Auch leiernder Ton kann eine schlechte Kassette als Ursache haben.
Letztlich müssen Sie prüfen, ob zwischen dem, was Sie während der Aufnahme sehen und hören und dem was dann beim Abspielen der Datei zu sehen und zu hören ist ein „großer“ Unterschied besteht. Also z.B. Aussetzer, die bei der Aufnahme nicht da waren. Das bedeutet meist, dass ihr Computer oder die Festplatte zu langsam ist. Sie sollten während der Aufnahme auch nicht unbedingt an diesem Computer arbeiten oder spielen (naja, Solitaire geht schon :-)) Wechseln Sie zuerst den Speicherort zu einer schnelleren Festplatte, die möglichst intern verbaut ist.
Bringt das nichts, ist der Computer vermutlich zu langsam. Dann haben Sie die Möglichkeit, den Video Codec zu ändern. Allerdings ist das keine wirklich praktikable Lösung, denn alle Codecs die gute Qualität bei guter Dateigröße erzeugen, brauchen einiges an Rechenleistung. Der HUFF YUV Codec ist zwar eine Alternative, allerdings erzeugt dieser sehr große Dateien, weshalb Sie dann eine schnelle und zumindest temporär eine große Festplatte brauchen. Nach Aufnahme und Schnitt sollten Sie die Videos dann wieder in H.264 oder MPEG-4 umrechnen, um normal große archivierbare Videodateien zu erhalten.
Der Ablauf nochmal im Überblick
Ist aber alles soweit ok und die Datei kann auch überall abgespielt werden, können Sie endlich mit der Sicherung ihrer VHS-Schätze beginnen. PotPlayer merkt sich netterweise die meisten Einstellungen, sodass Sie sich nur noch die Tastenkombinationen ALT+D und ALT+C merken müssen, in dieser Reihenfolge. Das Ganze hier nochmal im Schnelldurchlauf mit der Voraussetzung, dass alles jetzt richtig verkabelt, angeschlossen und eingeschaltet ist.
- Kassette umspulen
- PotPlayer starten
- ALT+D drücken, kurz Einstellungen checken und ‚Gerät öffnen‘
- ALT+C drücken, kurz Einstellungen checken
- Kassette abspielen (starten)
- Im PotPlayer ‚Start‘ klicken und Aufnahme laufen lassen
- Im PotPlayer ‚Stop‘ klicken und Kassette abstoppen, und zurück spulen
- Im PotPlayer ‚Ablageordner öffnen‘ klicken und die Datei passend benennen
…und Schnitt
Da das Video hinterher geschnitten werden soll, muss man weder den Beginn noch das Ende des Videos abpassen. Es macht also nichts, wenn die Aufnahme länger läuft als das eigentliche Video. Überschüssiges wird einfach weggeschnitten.
Bevor Sie nun die Videos schneiden, müssen Sie sich noch überlegen, wie Sie schneiden möchten. Entweder nur die überschüssigen Teile vorne und hinten und falls vorhanden auch mittendrin. Oder möchten Sie das Video thematisch zerschneiden, sodass Sie für jedes ‚Event‘ ein eigenes Video erhalten, also z.B. 5. Geburtstag, Schuleinführung, Hochzeit, Urlaub Korsika? Oft hat man ja die Aufnahmen von den kleinen VHS-Kassetten (aus der Kamera) auf die großen kopiert und dabei natürlich verschiedene ‚Events‘ zusammen kopiert. Mit einer thematischen Aufteilung finden Sie ihre Videos schneller, es ist aber auch etwas mehr Aufwand.
Wie ich ja schon geschrieben habe, sollte sich Avidemux ohne Probleme installieren lassen. Anschließend starten Sie dann Avidemux. Einstellen müssen Sie hier fast nichts. Oben links unterhalb des Menüs finden Sie drei Icons. Zwei davon sind für uns wichtig, die Mappe zum Datei öffnen und die Diskette zum Datei speichern.
Klicken Sie dann auf die Mappe, navigieren Sie zu ihrem Aufnahme Ordner und öffnen eine der Aufnahmen. Sobald alles geladen ist, erscheint das Bild der Aufnahme. Links sollte Video & Audio Output auf ‚kopieren‘ stehen und das ‚Output Format‘ sollte dem entsprechen, was Sie in den Videorekorder-Einstellungen des PotPlayers eingestellt haben. (also MKV, MP4 oder AVI) Sie können hiermit natürlich auch das Format noch wechseln, falls es nötig sein sollte.
Einfaches Schneiden

Mit dem Zeitmarker können Sie das Video durchgehen. Packen Sie ihn einfach mit dem Mauszeiger an (links anklicken und halten, dann die Maus nach links bzw. rechts bewegen) und lassen Sie ihn dann an der gewünschten Stelle wieder los. Es muss nicht genau sein. Für das Feintuning können Sie jetzt die Pfeiltasten links und rechts oder die im Bild gezeigten Doppelpfeil-Knöpfe verwenden. Schieben Sie mit diesen Methoden den Zeitmarker an die genau gewünschte Stelle und achten Sie darauf, dass unten bei Bildtyp I-FRM und nicht P-FRM steht. Mit den Pfeiltasten kann das recht fummelig werden.
Sollte an der von Ihnen gewünschten Stelle kein I-FRM (steht für I-Frame) sein, dann suchen Sie den nächstgelegenen I-Frame links oder rechts davon mit den Doppelpfeil-Knöpfen. Mit den beiden Knöpfen rechts neben den roten, die mit dem schwarzen Strich an der Seite, lassen sich schwarze Bilder suchen. So kann man den nächsten Clip auf der Aufnahme schneller finden.
Wie man Bildgenau schneiden kann, dazu gebe ich anschließend Tipps. Sie können natürlich auch hier einfach eine Stelle mit einem P-Frame nehmen, sie bekommen dann allerdings von Avidemux beim Abspeichern eine Warnung gezeigt, dass sich das negativ auf das Video auswirken kann. Meist ist das Video dann ein Klötzchensalat bis zum nächsten I-Frame.

Gut, also der Zeitmarker steht jetzt beispielsweise an der Stelle, wo das Video tatsächlich anfängt, also das quasi schwarze Video steht links daneben auf der Zeitleiste. Und das ist jetzt genau das, was wir wegschneiden wollen. Dazu gehen wir entweder wie im Bild gezeigt im Menü ‚Bearbeiten‘ auf ’setze Markierung B‘ oder drücken die Tastenkombination ‚ALT GR+9‘ für ‚]‘. Die ‚ALT GR‘ Taste ist rechts von der Leertaste. Als weitere Alternative können Sie auch die leicht roten Knöpfe unterhalb der Zeitleiste (mit a und B beschriftet) verwenden.
Da wir den Anfang des Videos bis zur Markierung B löschen wollen, brauchen wir nicht extra die Anfangsmarkierung (also die Markierung A) zu setzen. Der zu löschende Bereich in der Zeitleiste sollte nun blau eingerahmt sein. Zum Löschen nun einfach die Taste ‚Entf‘ (über den Pfeiltasten) drücken. Analog verfahren wir nun mit dem Ende des Videos. Wir suchen den letzten I-Frame der noch Bildmaterial, welches wir behalten wollen, enthält und drücken diesmal aber ‚ALT GR+8‘ für ‚[‚ oder setzen im Menü ‚Bearbeiten‘ die Markierung A. Abermals die ‚entf‘ Taste drücken um das Markierte zu löschen.
Wem das reicht, kann jetzt auf die Diskette oben klicken, einen Namen vergeben und das Video abspeichern. Bitte nicht drüber speichern, Sie können zum Beispiel einfach ’schnitt_‘ vorne an Dateinamen dranhängen. So können Sie die geschnittenen Videos später schneller finden. Ein separater Ordner ist auch eine Möglichkeit.
Möchten Sie mittendrin etwas heraus schneiden, gehen Sie im Prinzip genauso wie beschrieben vor, nur jetzt müssen Sie beide Markierungen setzen.
Thematisches Schneiden

Das Zerlegen des Video im mehrere Videodateien funktioniert ganz ähnlich. Sie markieren den Teil auf der Zeitleiste der ein Video werden soll. Aber anstatt zu löschen klicken Sie jetzt oben auf die Diskette und speichern unter einem aussagekräftigen Namen ab. Avidemux speichert automatisch nur den markierten Bereich ab. Danach markieren Sie einfach den nächsten Bereich und speichern wieder usw.
Wer bildgenau schneiden möchte, muss bei der Aufnahme ein paar Einstellungen ändern. Im PotPlayer bei den Videorekorder Einstellungen (ALT+C) MKV oder AVI einstellen. Bei Video-Codec allerdings nun HUFF YUV auswählen. Aber Vorsicht: Dadurch werden die Videodateien viel viel!!! größer und Sie brauchen auch eine relativ schnelle Festplatte. Sie sollten außerdem nach dem Schneiden die Videos mit Avidemux in H.264 oder MP4 umwandeln, um sie wieder auf eine archivierbare Größe zu bringen.
Bleibt nur zu hoffen, dass ihre Erinnerung auf Band noch archivierbar sind. Wenn Sie alles digital vorliegen und geschnitten haben, können Sie Avidemux, PotPlayer und den Treiber wieder entfernen. Oder Sie behalten es einfach. Den Videorekorder können Sie wieder in den Keller stellen oder ihrem Bekannten, Verwandten oder Nachbarn geben, damit der auch seine Bänder noch retten kann.
Links:
Sie müssen natürlich den Treiber für ihren Videograbber bzw. Digitalisierer verwenden. Schauen Sie dafür auf die Homepage des Herstellers.
Suchen und downloaden Sie den Eintrag PotPlayer1.5.45955.EXE.

















Pingback: So retten Sie ihre VHS Videos – News, Tipps und Tutorials
Letztlich arbeite ich momentan doch wieder mit einem ADVC-300 und Edius Neo 2. Da kann man eben alles korrekt einstellen, das Gerät arbeitet ohne Treiber, und es funktioniert auf Anhieb. Mit dem USB-Grabber habe ich ein ganzes Wochenende vergeblich rumgeschraubt, um ein gutes Ergebnis zu bekommen. Das einzige, was funktionierte, war unkomprimiertes AVI, was mir für 60 Minuten Film über 52 GB auf die Platte schrieb.
Hallo Simon, das ist natürlich eine gute Lösung, aber auch einiges teurer. 🙂 Also bei meinen Tests mit der Komprimierung konnte ich bei den höheren Bitraten keinen Unterschied zum Original feststellen. Allerdings war die Ausgangsqualität auch nicht die beste. Genug schnelle Festplattenkapazität vorausgesetzt, wäre auch die unkomprimierte Variante (bzw. HuffYUV / Lagarith) eine Option. Das Material hätte man dann auch hinterher z.B. mit Avidemux oder Handbrake komprimieren können.
hallo
habe einen videograbber und manchmal geht aber meistens nicht
betriebsystem win 10
folgende software und treiber von honestech tvr 2.5 war dabei
brauche dringend einen passenden usb treiber
Hallo, super gut erklärt für jemanden der keine Ahnung hat ;). Vielen Dank schon mal dafür. Eine Frage habe ich noch: Ich habe VHS Kassetten, die von Hi8 Kassetten überspielt worden sind. Jetzt wollte ich es auf meinen Laptop bringen. Leider nur ein schwarz weiß Bild und ab und zu zeigt sich mal Farbe. Aber alle VHS, die nicht von Hi8 überspielt worden sind, werden in Farbe auf meinem Laptop gezeigt. Woran liegt das?? Auf meinem Fernseher wird alles in Farbe abgespielt. Vielen Dank.
Hallo, das ist jetzt natürlich schon ein Weilchen her 🙂 Diese Probleme mit dem S/W hatte ich immer dann wenn S-VHS falsch übertragen wurde. Wenn es tatsächlich nur VHS ist, dann fällt mir dazu leider nichts ein. Womit wird das Signal denn in den Laptop übertragen?