Der Ruhezustand ist unter Windows 10 nicht so leicht zu konfigurieren. Wie man ihn einschaltet und im Startmenü zugänglich macht, erklärt dieses Video-Tutorial.
Inhalt
Doch es ist nicht so einfach den Ruhezustand unter Windows 10 zu konfigurieren. Im Startmenü ist er schon mal nicht zu sehen. Wie man ihn gegebenenfalls einschaltet und die richtigen Einstellungen vornimmt, darum soll es in diesem Artikel gehen.
Der Ruhezustand
Die Menüpunkte, um den Computer ausschalten bzw. neu zu starten findet man im Startmenü ohne Probleme. Sie sind in jeder Standard-Installation vorhanden. Meist ist auch der Punkt Energie sparen sichtbar, aber der Ruhezustand fehlt.
Die Unterschiede
Der Unterschied zwischen Energie sparen und Ruhezustand ist beträchtlich.
Windows legt im Energiespar-Modus einige Teile des Betriebssystems lahm und versetzt den Prozessor in einen Schlafmodus. Dabei befinden sich alle Daten aber nur im Hauptspeicher des Computers. Bei einem Ausfall der Stromversorgung sind diese Daten weg und auch nicht wiederherstellbar. Außerdem verbraucht der Computer auch weiterhin Strom, wenn auch deutlich weniger als im normalen Betrieb. Im Gegenzug startet der Computer sehr, sehr schnell.
Im Ruhezustand wird dagegen der Inhalt des Hauptspeicher auf die Festplatte bzw. SSD geschrieben. Danach wird der Computer komplett abgeschaltet, das heißt er verbraucht keinen Strom mehr. Wird der Rechner wieder eingeschaltet, lädt Windows diese Datei und man kann an exakt dem Punkt weiterarbeitet, an dem der Ruhemodus eingeschaltet wurde. Je nach Einstellungen wird allerdings das Passwort des Nutzers verlangt. Um diese und andere Einstellungen der Energieoptionen wird sich ein späteres Video kümmern.
Leider dauert das Speichern und Laden der Ruhemodus-Datei einige Zeit. Diese hängt natürlich von der Geschwindigkeit der Systemplatte ab. Der Start ist aber üblicherweise deutlich schneller als ein normaler Start nach dem Herunterfahren.
Wird von einem Windows-Update oder Treiber-Update ein Neustart gefordert, muss der Computer natürlich richtig neu gestartet werden. Der Ruhezustand genügt dann nicht.
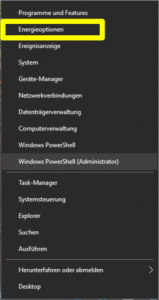 Um den Ruhezustand im Startmenü zugänglich zu machen, muss man in die Energie-Einstellungen gehen. Dafür gibt es mehrere Wege, von denen ich zwei aufzeigen will.
Um den Ruhezustand im Startmenü zugänglich zu machen, muss man in die Energie-Einstellungen gehen. Dafür gibt es mehrere Wege, von denen ich zwei aufzeigen will.
Der kürzeste ist ein Rechtsklick auf den Startmenü-Knopf. Im erscheinenden Menü wählt man den Punkt Energieoptionen.
Der zweite Weg führt über die Einstellungen. Diese erreicht man ebenfalls über das Startmenü, diesmal mit Links-Klick. Hier Einstellungen wählen. Im nächsten Fenster auf System klicken und dann auf der linken Seite Netzbetrieb und Energiesparen. Leider gibt es im folgenden Fenster keinen direkten Weg zur Einstellung, daher klickt man auf zusätzliche Energieeinstellungen.
Jetzt ist man am selben Punkt, wie über den kürzeren Weg.
Hier wählt man auf der linken Seite den Punkt Auswählen, was bei Drücken des Netzschalter geschehen soll.
Im nächsten Fenster finden sich jetzt alle nötigen Einstellmöglichkeiten. Unten findet man die Möglichkeit einen Haken bei Ruhezustand Im Energiemenü anzeigen. Sollte der Punkt ausgegraut und daher nicht anwählbar sein, klickt man zuerst oben auf Einige Einstellungen sind momentan nicht verfügbar. Hierfür benötigen Sie allerdings Administrator-Rechte.
Nun kann der Haken bei Ruhezustand gesetzt werden und die Änderungen gespeichert werden.
Im Startmenü findet sich nun der Punkt Ruhezustand im Energiemenü.
Den Ruhemodus einschalten und ausschalten
 Gelegentlich kommt es vor, dass der Ruhemodus gar nicht zur Verfügung steht, also zum Beispiel die entsprechende Einstellung nicht angezeigt wird. Dann muss der Ruhemodus erst eingeschaltet werden.
Gelegentlich kommt es vor, dass der Ruhemodus gar nicht zur Verfügung steht, also zum Beispiel die entsprechende Einstellung nicht angezeigt wird. Dann muss der Ruhemodus erst eingeschaltet werden.
Oder man möchte den Ruhezustand nicht nutzen, um zum Beispiel den Speicherplatz auf der Systempartition zu sparen. Dann kann man ihn auch einfach ausschalten.
Für Beides gibt es verschiedene Möglichkeiten, von denen ich hier aber nur eine zeige. Dieser Weg erscheint mir der einfachste und schnellste. Die Kommandozeile.
Diese ruft man am schnellsten wiederum mit einem Rechts-Klick auf den Startmenüknopf auf. Im Kontextmenü wählt man entweder Windows PowerShell (Administrator) oder Eingabeaufforderung (Administrator). Es ist nur einer der Einträge vorhanden.
Als nächstes benötigt man den Befehl powercfg -h.
Mit powercfg -h on schaltet man den Ruhemodus an. Ausschalten kann man ihn mit powercfg -h off. Einfach die Eingabetaste (Return) drücken und fertig. Man bekommt keine Rückmeldung, aber der Ruhezustand steht danach zur Verfügung oder ist abgeschaltet.
Im folgenden Video zeige ich die hier aufgezeigten Einstellungen noch einmal Schritt für Schritt.





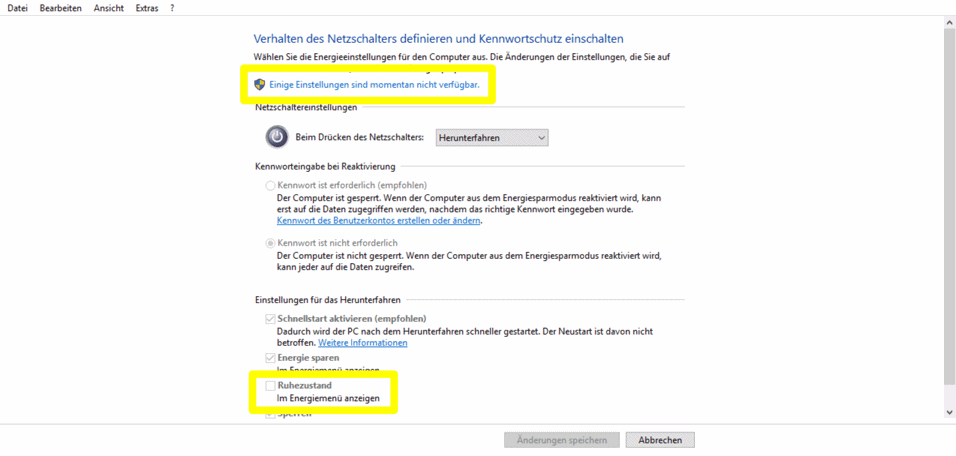
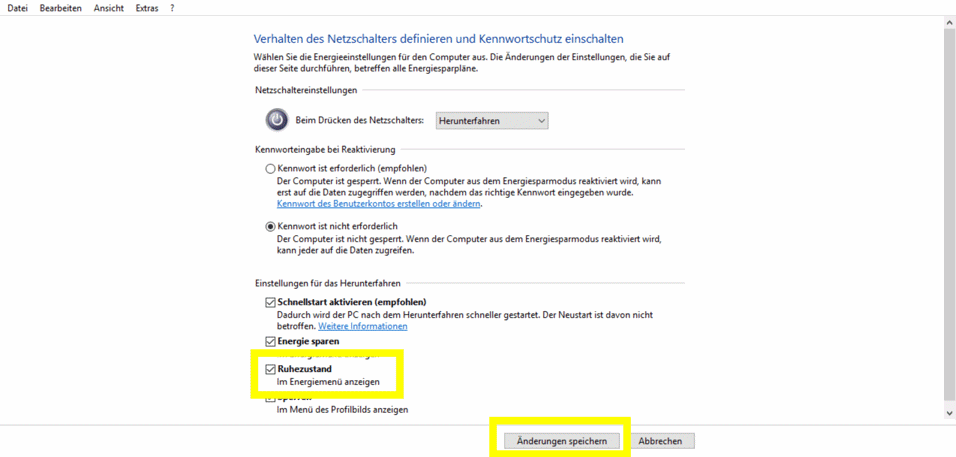


Pingback: Ruhezustand unter Windows 10 – News, Tipps und Tutorials