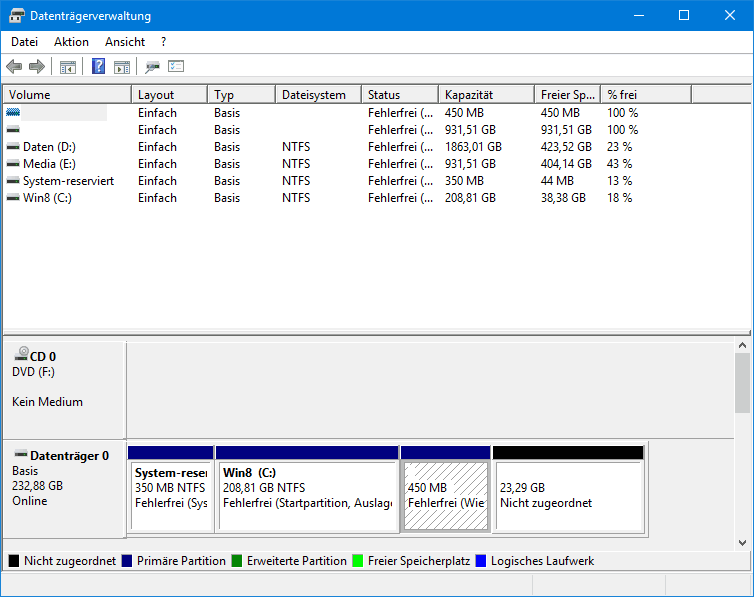Man schließt einen USB-Speicher an, ob Stick, Platte oder iPhone, aber das Gerät erscheint nicht unter Windows. Was man tun kann, zeige ich in Text und Video.
Es kommt nicht so selten vor, dass man zum Beispiel eine externe Festplatte über USB an den Computer anschließt, das Anmelde-Jingle ist zu hören, aber kein Laufwerk erscheint.
Also kann man nicht auf seine Daten auf der Festplatte zugreifen.
Gelegentlich genügt es dann, das Gerät noch ein Mal abzuziehen und einem anderen USB-Port anzuschließen. Manchmal aber auch nicht.
Laufwerk erscheint nicht
Windows findet zwar die Platte und meldet sie an, aber den Partitionen auf der Festplatte werden keine Laufwerksbuchstaben zugewiesen. Das ist aber notwendig, damit man auf sie zugreifen kann.
Glücklicherweise kann man diese Zuweisungen der Buchstaben auf von Hand machen. Wie man das macht, zeige in folgendem Video.
Dieses Problem tritt auch beim Apple iPhone oder iPad auf. Normalerweise erscheinen beide als Laufwerk, wenn man sie per USB mit einem Windows-PC verbindet. Ist das nicht der, Fall kann das an iOS 10 liegen.
Seit dieser Version ist es unbedingt notwendig, sich am iPhone oder iPad anzumelden, bevor man die USB-Verbindung herstellt. Also den PIN einzugeben oder mit Fingerabdruck freischalten.
Eine weitere Möglichkeit ist, dass auf dem iPhone kein Bild mehr gespeichert ist. Angeblich zeigt Windows leere „Fotoapparate“, als was das iPhone erkannt wird, nicht an.
Für Menschen, die lieber lesen als Videos schauen, hier die Anleitung in Textform.
Der Weg in die Verwaltung
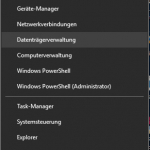
Um einer Festplatte oder genauer Partition einen Laufwerksbuchstaben zuordnen zu können, müssen wir in die Datenträger-Verwaltung. Diese erreicht man auf verschiedenen Wegen. Im Video zeige ich noch die Wege für Windows 7.
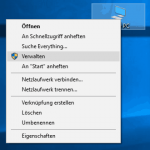
Der schnellste führt über einen Rechtsklick auf den Startmenü-Knopf. Im anschließenden Menü kann man die Datenträgerverwaltung direkt aufrufen. Diese Methode funktioniert unter Windows 8, 8.1 und 10.
Der zweite Weg führt über das Icon „Dieser PC“. Auch hier muss man mit Rechts klicken. Im Kontext-Menü wählt man „Verwalten“.
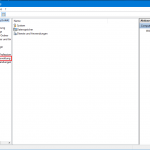
Im folgenden Fenster wählt man auf der linken Seite die Datenträgerverwaltung aus. Folgt man dem ersten Weg, landet man in einem leicht anders aussehenden Fenster, aber die Funktionen sind die selben.
Hier sucht man sich das richtige Gerät, also z.B. die externe Festplatte.
Man erkennt sie daran, dass zwar ein Icon für eine Platte angezeigt wird, aber weder ein Name noch ein Buchstabe daneben stehen. Hierbei ist es nützlich zu wissen, wie groß die angeschlossene Platte ist, denn es können mehrere Geräte ohne Namen und Laufwerksbuchstaben vorhanden sein. Auch solche, denen man besser keinen zuordnet.
Laufwerksbuchstaben zuweisen
Ist das richtige Gerät gefunden, klickt man auf der rechten Seite die Partition, der man einen Buchstaben geben will mit Rechtsklick an. Und wählt im Menü „Laufwerksbuchstaben und -pfade ändern“.
Im folgenden Fenster auf „Hinzufügen“ klicken und dann aus der Klappliste einen verfügbaren Buchstaben wählen. „OK“ klicken und warten. Windows arbeitet kurz und schon können wir auf das Laufwerk zugreifen.
Mit dieser Methode kann man jeder Partition einen Buchstaben geben und auch den bereits zugeordneten Buchstaben von Laufwerken verändern. Nur von C:\ sollte man besser die Finger lassen.
Nach getaner Arbeit können wir die Datenträgerverwaltung schließen.
Sollte sich einem Laufwerk bzw. Partition kein Buchstabe zuordnen lassen, kann das mehrere Gründe haben. Zum Beispiel könnte die Partition ein Dateiformat besitzen, mit dem Windows nicht umgehen kann. Oder es liegen Probleme mit der Festplatte oder Partition vor.
Für beide Fälle gibt es Programme, mit denen man das Problem beheben kann, aber da sollte man schon genau wissen, was man tut. Speziell im letzteren Fall ist einiges an Fachwissen notwendig. Im Zweifelsfall besser an den Spezialisten wenden.
Ich hoffe, das hilft allen weiter, die sich, so wie ich mit bestimmten Platten ständig herumärgern müssen.
Fragen und Anmerkungen einfach in die Kommentare schreiben.