Es gibt zahlreiche Möglichkeiten sich unter Windows 10 anzumelden. Dieses Tutorial-Video zeigt, wie man PIN, Bilder-Code oder das Auto-Login einrichtet.
Dem Anmeldebildschirm oder Login begegnet man jeden Tag mindestens ein Mal. Oft auch häufiger. Je nach dem wie der Computer eingerichtet ist, kann es sein, dass man nach jeder längeren Pause sich wieder anmelden muss.
Das dient natürlich alles der Sicherheit, kann aber auch ganz schön lästig sein.
Besonders, wenn man unter Windows 10 seinen Windows-Nutzer an einen Email-Account gebunden hat. Dann hat man die Wahl sich ein kompliziertes Passwort merken und eingeben zu müssen oder ein einfaches Passwort zu verwenden. Letzteres hat leider den Nebeneffekt die Sicherheit des Mail-Zugangs zu verringern und ihn damit möglicherweise zu gefährden. Das ist also nicht empfehlenswert.
Doch zum Glück verfügt Windows noch über andere Methoden sich anzumelden.
Im Folgenden stelle ich die Varianten mit PIN und Bilder-Code vor. Wer ganz auf das Passwort beim Anmelden verzichten kann, für den ist das Auto-Login gedacht. Das ist aber nur für Nutzer empfehlenswert, deren Computer nicht weiter abgesichert sein muss, weil sie ihn z.B. allein oder für spezielle Zwecke nutzen.
Windows stellt noch weiter Verfahren zur Anmeldung zur Verfügung, aber diese setzen spezielle Hardware voraus. Daher werde ich hier nicht auf diese eingehen.
Inhalt
Anmelde-Methode ändern
Für eine Änderung des Login-Verfahrens müssen wir in die Konto-Einstellungen gelangen. Dafür gibt es, wie immer verschiedene Wege. Der einfachste und schnellste ist auch der beste, daher beschränke ich mich auf diesen.
Im Startmenü klickt man ganz oben auf den Nutzernamen und wählt dann im erscheinenden Menü Kontoeinstellungen ändern.
Im folgenden Fenster Anmeldeoptionen auf der linken Seite wählen. Jetzt finden wir auf der rechten Seite die einzelnen Varianten.
Login per PIN
Um eine Anmeldung per PIN zu ermöglichen, klicken wir auf hinzufügen. Jetzt muss das Passwort des Nutzers eingegeben werden. Damit wird sichergestellt, dass nicht irgendwer sich einen Zugang einrichten kann.
Die PIN sollte vier oder mehr Ziffern beinhalten. Man sollte nicht zu lange mit der Eingabe warten. Ich habe es schon erlebt, dass das Fenster plötzlich verschwand.
PIN ein zweites Mal eingeben, OK klicken und fertig. Beim nächsten Login steht die Anmeldung per PIN zur Verfügung. Anders als beim Passwort muss die Eingabe nicht per Eingabetaste bestätigt werden.
Login mit Bild-Code
Das Bilderpasswort oder der Bilder-Code, wie es Windows nennt ist mein persönlicher Favorit.
Dazu benötigt man ein Bild. Dieses sollte nicht in nicht zu geringer Auflösung vorliegen. Die Standard-Auflösung des Desktops ist eine gute Richtlinie.
In den Kontoeinstellungen / Anmeldeoptionen den Bild-Code wählen. Windows fragt wiederum nach dem Nutzerpasswort.
Danach wählt man das Bild aus. Dieses muss bestätigt werden oder man wählt ein neues Bild.
Danach generiert man sich seinen Code.
Der Code besteht aus drei aufeinander folgenden Gesten. Diese können Kreise, gerade Linien oder Klicks sein. Am Besten sucht man sich Bereiche des Bildes aus, die man sich merken kann und vollführt dort seine gewünschten Gesten mit gedrückter linker Maustaste. Bei Touch-Bedienung genügt natürlich der Finger.
Die Gestenreihenfolge muss wiederholt werden, dann bestätigen und danach steht das Bilderpasswort zur Verfügung.
Das Auto-Login
Das automatische Login ist nur für Nutzer sinnvoll, die den Computer nicht weiter absichern wollen. Zum Beispiel bei einem Medien-Center. Dort möchte man nicht jedes mal beim Start ein Passwort eingeben oder den Login-Vorgang überhaupt durchführen. Zum Glück kann Windows das für uns automatisch erledigen.
Die Einrichtung ist einfach, allerdings ist eine Eingabeaufforderung notwendig.
Es gibt verschiedene Wege zum Ziel.
Mit der Tastenkombination „Windows + R“ erhält man ein Eingabefenster.
Oder man klickt mit rechts auf den Startmenüknopf und wählt im Menü Eingabeaufforderung oder PowerShell.
Egal welchen Weg man gewählt hat, im jeweilige Fenster gibt man den Befehl ‚netplwiz‚ ein und drückt die Eingabetaste (Return, Enter). Dadurch gelangt man an eine spezielle Einstellung für die Nutzer-Konten.
Hier wählt man den Nutzer aus, der sich automatisch anmelden soll. Danach löscht man den Haken im Feld „Benutzer müssen Benutzernamen und Kennwort eingeben“ mit einem Klick. Übernehmen klicken.
Nun muss man das Passwort des Nutzers zweimal eingeben.
Mit einem Klick auf OK ist das Auto-Login eingerichtet. Dieses kommt aber erst beim nächsten Neustart zum Einsatz.
Im Tutorial-Video zeige ich die notwendigen Schritte noch einmal der Reihe nach.






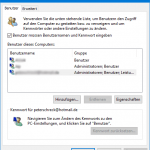
Pingback: Auto-Login, Login mit PIN oder Bild unter Windows 10 – Technikberater Blog
Pingback: Fingerabdruck-Scanner für USB von Synaptics - RPS-it Technikberater Blog