Als ich vor einiger Zeit wieder einmal etwas über Skype im Web las, ausnahmsweise mal etwas Positives (Skype versteckt IP Adresse), und ich über meine stete Verwendung von Skype nachdachte, fiel mir auf, dass ich Skype jetzt auch schon gute 10 Jahre verwende.
 Es ist nicht so, dass es keine Alternativen gibt, ich Sie nicht gesehen habe oder der reine Unwille einen Wechsel zu einem anderen Messenger verhindert hat. Skype macht vieles richtig, und machte es schon damals. Aufgeräumte Oberfläche, es lief recht zuverlässig (unter Windows) und hatte, nicht zu vergessen die besten Smileys (heute Emoticons) weit und breit. Ich finde die bis heute am besten. Inzwischen gibt es Konferenzen, Bildschirmübertragung, ein Whiteboard und Dateiübertragung. Wer möchte, kann seine Kontakte in Gruppen aufteilen oder alles mit Facebook verknüpfen. Auch in einige Smart-TVs hat Skype seinen Weg gefunden.
Es ist nicht so, dass es keine Alternativen gibt, ich Sie nicht gesehen habe oder der reine Unwille einen Wechsel zu einem anderen Messenger verhindert hat. Skype macht vieles richtig, und machte es schon damals. Aufgeräumte Oberfläche, es lief recht zuverlässig (unter Windows) und hatte, nicht zu vergessen die besten Smileys (heute Emoticons) weit und breit. Ich finde die bis heute am besten. Inzwischen gibt es Konferenzen, Bildschirmübertragung, ein Whiteboard und Dateiübertragung. Wer möchte, kann seine Kontakte in Gruppen aufteilen oder alles mit Facebook verknüpfen. Auch in einige Smart-TVs hat Skype seinen Weg gefunden.
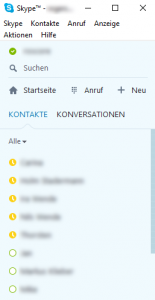
Gegen Skype sprechen u.a. die Sicherheitsbedenken – Microsoft liest mit, die closedSource und die immer wieder auftauchenden Bugs in neuen Versionen. Oft unverständlich, aber immer nervend gab es ja in letzter Zeit so einiges, wie den tollen Bug mit der Verwurstelung des Chatlogs, Login-Probleme oder der dauergrüne Status. Die ersten beiden Probleme gehören laut Microsoft mit der vollständigen Umstellung von Peer2Peer auf serverbasierte Übertragung der Vergangenheit an.
Ähnliche gute Messenger gibt es durchaus, wobei ich hier keinen Vergleich anstrebe, aber letztlich scheitert ein Wechsel immer an den eigenen Freunden und Kontakten. Wenn die nicht alle oder zumindest zum großen Teil mitziehen, geht es eben nicht. Whatsapp verwenden inzwischen viele meiner Freunde und Bekannten, aber eben nur auf dem Smartphone. Es ist natürlich ebenso schwierig seine Freunde dazu zu bewegen Skype zu nutzen.
Skype bleibt für mich die erste Wahl wegen der Freunde, aber auch wegen der Bedienung, Features und Design. Wer Bedenken wegen seiner Daten, der Sicherheit des Chats oder etwaiger Mithörer bei Telefonaten hat, sollte dann aber auch auf Facebook und Hangout als Kommunikationsform verzichten. Und sein Android Smartphone wegschmeißen.
Bei meiner Arbeit als Berater sehe ich öfter auch Skype-Nutzer, die nur die Chat und Telefoniefunktionen nutzen, weil Sie den Rest gar nicht kennen. Meist sind sie dann ganz erstaunt, wenn ich Ihnen zeige was noch alles geht. Daher möchte ich im dem folgenden Artikel die meiner Meinung nach wichtigsten Funktionen zeigen und erläutern. Außerdem gebe ich ein paar Tipps für Anfänger und gehe auf einige bekannte Probleme ein. Skype ist, was die Nutzerzahlen angeht, natürlich längst von Whatsapp und Facebook Messenger überholt worden. Aber es gibt doch noch eine Menge Menschen, die Skype nutzen. Und sei es nur als Zweit-Messenger.
Skype Alternativen
Wie schon gesagt, es gibt viele Alternativen. Das Angebot an Messengern ist groß. Vor allem die, die mit verschiedenen Protokollen umgehen können sind interessant. Es gab auch schon Skype-fähige Alternativen, allerdings funktioniert das oft nicht richtig und meist muss dafür Skype ebenfalls installiert sein. In der Liste sind die bekanntesten Multimessenger vertreten und Wicker ist besonders aus Sicherheitsgründen ein interessanter Kandidat.
- Jitsi (ist openSource und versteht viele Messengerprotokolle, sodass man mit den meisten anderen Messengern in Kontakt treten kann
- Wicker (soll sicher sein, Nachrichten zerstören sich nach einiger Zeit selbst, kann Textnachrichten und Dateiübertragung)
- Pidgin (wie Jitsi ein MultiMessenger)
- Franz (wie Jitsi ein MultiMessenger)
Auch wenn ich hier keine allumfassende Anleitung und Darstellung aller Features von Skype anstrebe, so möchte ich doch einige wichtige Dinge zeigen, die man auch als Normalnutzer verwenden kann. Da Anfänger und Computerlaien meist weniger geneigt sind, die Möglichkeiten eines Programms zu erkunden, sollen hier die wichtigsten davon vorgestellt werden. Wer sich mit Skype gut auskennt wird hier dagegen kaum Neues Wissen finden. Die Meisten verwenden sicherlich Whatsapp und kennen Gruppen, Konferenzen und Dateiübertragung.
Die wichtigsten Skype Features
Gruppen
 Skype kennt standardmäßig die Gruppen „Familie“, „Freunde“ und „Kollegen“. Wem das nicht reicht, kann unter Kontakte->Kontaktlisten mit „Neue Liste erstellen“ selbst Gruppen anlegen. Im Menü „Kontakt“ finden wir auch viele Möglichkeiten, die Kontakte zu filtern. Aber darauf werde ich nicht weiter eingehen, da die Menüpunkte eigentlich selbsterklärend sind.
Skype kennt standardmäßig die Gruppen „Familie“, „Freunde“ und „Kollegen“. Wem das nicht reicht, kann unter Kontakte->Kontaktlisten mit „Neue Liste erstellen“ selbst Gruppen anlegen. Im Menü „Kontakt“ finden wir auch viele Möglichkeiten, die Kontakte zu filtern. Aber darauf werde ich nicht weiter eingehen, da die Menüpunkte eigentlich selbsterklärend sind.
Mit einem Rechtsklick auf einen Kontakt in der Kontaktliste lässt sich mit „zur Liste hinzufügen“ ein Kontakt einer Liste hinzufügen. Wer hätte es gedacht. Wer sehr viele Kontakte hat, kann unterhalb seines eigenes Profilbildes (Avatar) auch einen Kontakt suchen.
Skype bietet auch die Möglichkeit der Konferenzschaltung auch als Chat. Dazu klickt man einfach im Hauptfenster oberhalb der Kontakte auf das „+ Neu“. Im sich öffnenden Fenster kann man Kontakte aus der eigenen Kontaktliste hinzufügen oder einen Link senden.
Der Onlinestatus
So schön es auch ist, mit seinen Freunden und Kollegen zu chatten, manchmal möchte man aber auch einfach seine Ruhe haben. Dazu ist der Onlinestatus da. Mit einem Klick auf das grüne oder gelbe Häkchen am Profilbild bekommt man eine Liste der verfügbaren Zustände. Hiermit kann man anderen Kontakten signalisieren, man hat zu tun oder möchte einfach in Ruhe gelassen werden. Man kann sich auch als offline anzeigen lassen. Dann ist man für die anderen offline, sieht aber selbst noch, wer online ist und kann sogar Nachrichten verschicken.
Der gelbe „beschäftigt“ Zustand wird übrigens auch automatisch gesetzt (von Grün), wenn man für einen gewissen Zeitraum (dieser ist einstellbar) am Rechner nichts gemacht hat. Durch Mausbewegungen oder Tastatureingaben wird der Status dann wieder auf grün gesetzt.
Dateiübertragung
Dateien lassen sich ganz einfach per Drag & Drop, also ziehen und fallen lassen übertragen. Dazu zieht man eine Datei einfach aus einem Explorerfenster in die Chatansicht einen Kontakts. Die Datei wird übertragen und der Kontakt kann sie sich dann herunterladen. Alternativ kann man im Chatfenster unten auf die Büroklammer klicken und dort „Datei senden“auswählen. Es gibt noch andere Möglichkeiten Dateien zu übertragen, aber das dürften die bequemsten sein.
Der Empfänger kann die Dateien per Rechtsklick mit „speichern unter“ irgendwo hin speichern. Manchmal erhält man die Möglichkeit jedoch nicht und kann nur den „Ordner öffnen“, in den Skype standardmäßig alle übertragenen Dateien speichert.
Das Chatfenster
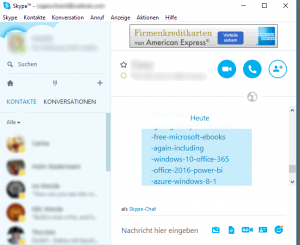
Das Chatfenster ist vermutlich das am häufigsten genutzte Fenster in Skype. Hier landen alle Nachrichten, Links, Bilder uvm. Wird der Chatlog nicht explizit gelöscht, bleibt er erhalten und wird auch bei einer Neuinstallation von Skype wieder hergestellt. Mit dem seitlichen Scrollbalken kann man weiter zurück gehen, wobei der Chat-Inhalt nur stückweise geladen wird. Schiebt man den Balken ganz nach oben, sollte man ihn loslassen. Nach kurzer Zeit springt er in die Mitte der Seitenleiste und man kann weiter zurück gehen. Alternativ lässt sich der Chat mit „Strg+F“ auch einfach durchsuchen.
Wer übrigens die Chatansicht nicht dauerhaft neben den Kontakten haben möchte, kann unter „Ansicht“ die „geteilte Fensteransicht“ wählen und dann das Chatfenster woanders hinschieben oder einfach schließen. Bekommt man eine Nachricht, geht dann das Chatfenster nach einem Klick auf das Popup unten rechts automatisch auf. Ein Doppelklick auf den entsprechenden Kontakt in der Kontaktliste tut es aber auch.
Bildschirmübertragung
Oft ist es einfacher und effektiver, etwas zu zeigen anstatt zu beschreiben. Ist das zu Zeigende in der realen Welt, nimmt man einfach die Webcam und macht eine Videoübertragung. Geht es aber um ein Programm, Computerhilfestellung oder eine Webseite, ist eine Bildschirmübertragung wesentlich besser geeignet. Nach einem Rechtsklick auf einen Kontakt wählt man „Bildschirmübertragung“. Man wird aber darauf hingewiesen, dass der Kontakt dazu angerufen werden muss. (per Skype Anruf)
Läuft der Anruf schon, kann man die Bildschirmübertragung mit dem Pluszeichen->Bildschirmübertragung starten. Bevor es dann los geht, möchte Skype noch wissen, ob der ganze Desktop oder ein bestimmtes Fenster, also ein Programm oder das Browserfenster übertragen werden soll. Der Empfänger muss dann nur noch bestätigen und das Anruffenster großziehen. Leider geschieht dies nicht automatisch.
Tipps & Tricks
Nachricht nachträglich editieren
Wer erst nach dem Absenden einer Nachricht bemerkt, dass er sich verschrieben hat, kann direkt danach mit „Pfeil nach oben“ ↑ die Nachricht noch editieren. Und hoffen, der andere hat es noch nicht gelesen.
Weitere Emoticons
Im Laufe der Jahre sind bei Skype immer wieder neue Emoticons hinzugekommen und ab und zu auch ein paar wieder verschwunden. Allerdings gibt es da noch die versteckten Emoticons. Diese sind in der Übersicht zum Teil nicht zu finden und können nur mit dem entsprechenden Text angezeigt werden. Im Internet gibt es viele schöne Übersichten dazu. Einen Link zu einer Übersicht finden Sie am Ende des Artikels.
Mehrere Skypekonten
Besonders wenn man Skype Privat und Beruflich nutzt, kann es sinnvoll sein zwei Skype-Konten zu haben, die auch unterschiedliche Onlinezustände haben können. So kann man z.B. für Kollegen oder Arbeitgeber online sein und für die Freunde offline. Skype unterstützt das leider nicht selbst, dazu muss man sich eines Hilfsmittel bedienen. Seaside ist eines dieser Programme mit denen sich Skype mehrmals mit verschiedenen Profilen starten lässt. Voraussetzung ist natürlich, dass man 2 Skype -Konten hat.
Einmal eingerichtet, muss man nur noch Seaside starten. Die Skype Instanzen werden dann von Seaside gestartet. Auch die Anmeldung erfolgt, wie gewohnt automatisch.
Mikrofonprobleme
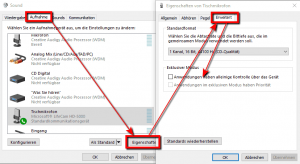
Ich bin sicherlich nicht der Einzige, der manchmal Probleme mit Skype hat. So hat Skype die tolle Eigenschaft, während des Geprächs gerne mal den Mikrofonpegel nach oben zu setzen, weil es der Meinung ist, es müsse auch noch das hupende Auto aus der 2. Querstraße mitbekommen. Man kann zwar die automatische Regelung in den Audioeinstellungen von Skype abschalten, aber hilft das eher selten. Was bei mir dann doch geholfen hat, war die Deaktivierung des exklusiven Modus in den Einstellungen des Mikrofons.
In den Eigenschaften des für Skype verwendetem Mikrofons oder der Webcam findet man im Reiter „erweitert“ die Option “Anwendungen haben alleinige Kontrolle über das Gerät“. Das sollte man testweise mal abschalten, falls man das oben beschriebene Problem hat. In den Skype Audio Optionen sollten die „automatischen Mikrofoneinstellungen“ nicht aktiviert sein.
Dauergrüner Status
Wer Skype auf verschiedenen Rechnern und Smartphones mit dem gleichen Konto verwendet, hat eventuell schon mal das Immergrün Problem gehabt. Obwohl man gar nicht online ist, wird man allen Kontakten als Grün angezeigt. Das kann sehr ärgerlich sein und sich bei beruflicher Nutzung auch unvorteilhaft auf die Karriere auswirken.
Ein wirkliche Lösung gibt es bisher leider nicht. Aber man kann in ein beliebiges Chatfenster (egal von welchem Kontakt) mal /showplaces eingeben. Hat man sich nicht verschrieben, erhält man eine Liste der ganzen Anmeldungen von Skype und auch der verwendete Kontakte bekommt davon nichts mit. Mit /remotelogout kann man sich dann von all diesen Anmeldungen verabschieden. Danach muss man Skype beenden und neu starten.
Wenn dann mit /showplaces die Liste nur einen Eintrag hat – „You have 1 online endpoints“, sollte das Problem erst mal behoben sein. Das Problem kann mit der Zeit aber wieder auftreten, wenn man sich mit verschiedenen Geräten bei Skype anmeldet.
Chatlog ansehen und löschen
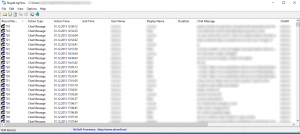
Es gibt auch eine einfache Möglichkeit sich den eigenen Chatlog, also alle Nachrichten, die man je versendet oder erhalten hat, anzuschauen. Dazu lädt man sich einfach die Nirsoft Utilites herunter und wählt dort unter „other Utilities“ den Eintrag „SkypeLogView“ aus. Mit Doppelklick starten und das gewünschte Profil wählen, also ihren Skype-Namen. Sie können dann noch den Zeitraum einstellen und mit Ok bestätigen.
Anschließend sehen Sie eine Liste aller (oder zumindest der meisten) Nachrichten, inklusive Inhalt und getätigten Anrufe, auch eingehende. Voraussetzung ist allerdings, dass in den Skype Einstellungen die Speicherung des Chatlogs eingestellt ist. Zu finden ist die Einstellung in den Optionen unter Privatsphäre. Wenn nötig, schalten Sie die „erweiterten Optionen“ frei und wählen Sie ihren gewünschten Zeitraum bei „Chat-Protokoll speichern…“. Löschen können Sie den Chatlog dort auch. Die gleiche Option gibt es auch unter „Chat-Einstellungen“. (ebenfalls nach Aktivierung der „erweiterten Optionen“)
Übrigens: Mit dem ebenfalls in den NirSoft Utilities enthaltenen „SkypeContactsView“ werden Ihnen alle ihre Kontakte aufgelistet, auch die geblockten.
Einstellungen mal anschauen
Die meisten Einstellungen in Skype sind selbsterklärend. Allerdings etwa kontra intuitiv im Menü unter „Aktionen“->“Optionen“ zu finden. Auch wenn man die meisten Einstellung auf den Standardeinstellungen belassen kann, sollte man auf jeden Fall mal in die Einstellungen zur Privatsphäre schauen. Aktivieren Sie dort die „erweiterten Optionen“ und überlegen Sie, von wem Sie Nachrichten, Anrufe und Videonachrichten erhalten können wollen.
Ich empfehle generell, sich die Einstellung mal anzuschauen, da man sich Skype durchaus noch etwas besser einrichten kann. So lassen sich z.B. bei „Benachrichtigungen“ verschiedene Pop-Up Meldungen abschalten oder bei den „Chat-Einstellungen“ der Ordner für die empfangenen Dateien ändern. Wie ich eingangs sagte, sollte der Artikel keine Anleitung sein. Daher belasse ich es mit diesem Verweis auf die Einstellungen.
Auch wenn es an manchen Stellen so klingen mag, so ist dieser Artikel nicht als Werbung für Skype zu verstehen bzw. gedacht. Wenn man ein Programm viel nutzt und es trotz der Fehler zu schätzen gelernt hat, wird man natürlich etwas voreingenommen. Das bitte ich zu verzeihen. Ich habe natürlich auch von Nutzern gelesen, die mit Skype ganz andere Erfahrungen gemacht haben und gar nicht zufrieden sind. Ich würde mich freuen, wenn (ehemalige) Skype Nutzer ihre Erfahrungen in die Kommentare schreiben würden.

