Wem die Kacheln des Windows Startmenüs zu eintönig sind und gerne etwas mehr Farbe hätte, dem kann geholfen werden. Mithilfe eines Programms lässt sich jeder Kachel eine individuelle Farbe zuweisen.
 Ob einfach nur aus ästhetischen Gründen oder weil man so die Kacheln besser auseinander halten kann – etwas mehr Farbvarianz bei den Kacheln schadet nicht. Warum das nicht von Haus aus geht, weiß nur Microsoft. Vielleicht denkt man sich bei Microsoft, so verspielt ist doch keiner unserer Nutzer.
Ob einfach nur aus ästhetischen Gründen oder weil man so die Kacheln besser auseinander halten kann – etwas mehr Farbvarianz bei den Kacheln schadet nicht. Warum das nicht von Haus aus geht, weiß nur Microsoft. Vielleicht denkt man sich bei Microsoft, so verspielt ist doch keiner unserer Nutzer.
Aber neben ästhetischen Erwägungen spielen da unter Umständen auch ganz praktische Gründe eine Rolle. Bei einem etwas größeren Kachelmenü muss man doch häufiger nach unten scrollen. Und da wäre eine farbliche Markierung wichtiger Programme alles andere als verkehrt.
Wer also etwas mehr Farbe in sein Leben, äh Windows Startmenü bringen möchte, kann das mithilfe eines kleinen Programms ganz einfach erreichen. Mit dem Windows Tile Color Changer lässt sich jeder Kachel eine eigene Farbe zuweisen.
Wer es sehr bunt mag, wird einige Zeit auf die Umfärbung verwenden müssen, aber dafür hat er dann ein ganz individuelles Menü. Wer möchte, kann ja mal versuchen einen Farbverlauf in das Startmenü einzubauen.
So geben Sie Kacheln eine individuelle Farbe
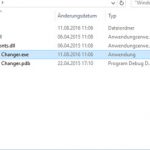 Das Programm kann nach dem Download (Link am Ende des Beitrages) einfach entpackt werden und muss nicht installiert werden. Starten Sie dann die .exe Datei aus diesem Ordner.
Das Programm kann nach dem Download (Link am Ende des Beitrages) einfach entpackt werden und muss nicht installiert werden. Starten Sie dann die .exe Datei aus diesem Ordner.
Wir werden mit einer Willkommensnachricht begrüßt. Mit einem Klick auf „Change Color“ gelangen wir in den Bereich zum Umfärben der Kacheln. Suchen Sie nun unter „Select an Application“ die Anwendung bzw. Kachel aus, die Sie färben möchten.
Da die Liste unter Umständen recht lang ist, bietet sich eine Alternative an. Klicken Sie auf das
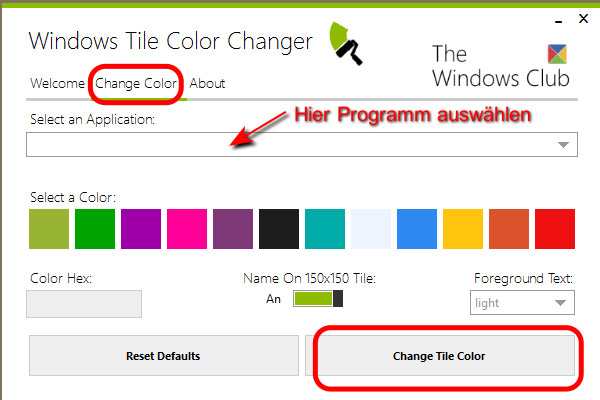
Auswahlfeld und drücken Sie anschließen den Anfangsbuchstaben des Titels der gewünschten Anwendung so oft, bis der richtige Eintrag erscheint. Für „Visual Studio“ also die Taste „v“. Wie oft sie drücken müssen, hängt einfach davon ab, wie viele Programme Sie installiert haben, die ebenfalls mit „v“ beginnen. (in diesem Fall)
Und beachten Sie, dass Sie immer vorher genau schauen, wie die Kachel, die Sie färben wollen heißt. Drücken Sie zum Beispiel die Taste „p“, werden Sie Photoshop nicht finden. Denn der Eintrag heißt „Adobe Photoshop“, daher ist Photoshop unter „a“ zu finden.
Haben Sie also den richtigen Eintrag gefunden, wählen Sie einfach nur noch
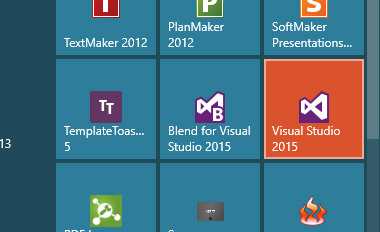
eine Farbe. Entweder aus den vorgegeben Farben oder Sie nutzen das Hexcode Feld für eine eigene Farbe. Anschließend nur noch auf „Change Tile Color“ klicken, bestätigen und fertig.
Mit “Reset Defaults“ werden alle Farbeinstellungen für die ausgewählte Kachel, die Sie mit Windows Tile Color Changer“ gemacht haben zurückgesetzt. Sie können das Programm nach getanem Werk auch schließen. Die Einstellungen bleiben erhalten. Es ist nicht notwendig, dass das Programm ständig läuft. Und nun wünsche ich viel Spaß beim Färben.
Einige Apps, vor allem die Windows 10 Store Apps lassen die Veränderung der Farbe meist nicht zu. Genauso die Systemprogramme.
Die beschriebene Vorgehensweise können Sie sich auch nochmal im Video anschauen.


Pingback: Windows Kacheln einfärben – ganz einfach – Technikberater Blog
Pingback: Windows Kacheln einfärben – ganz einfach» #PicsArtPassion